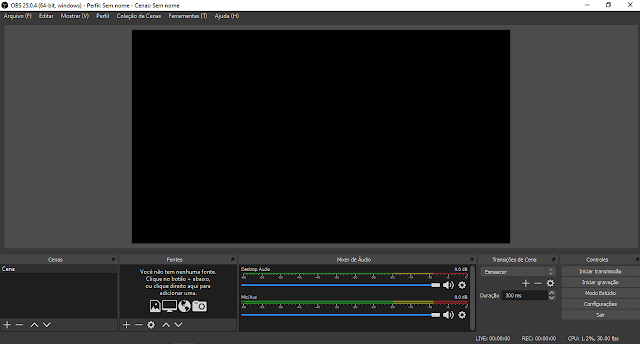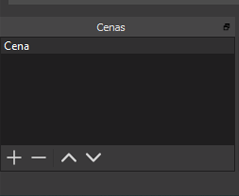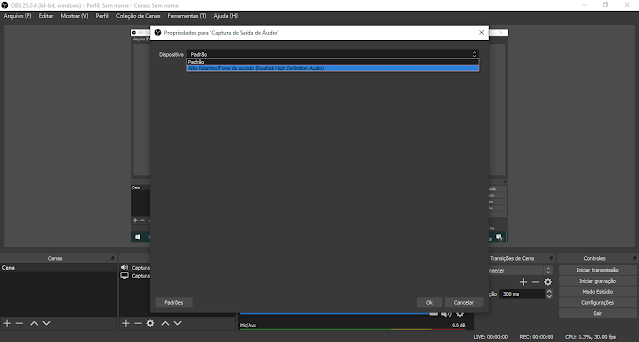Estamos vivendo um momento onde, cada vez mais, se faz necessária a utilização de recursos online para dar continuidade nos processos educativos. Isso envolve a preparação do conteúdo, o planejamento das aulas com uma nova dinâmica de ensino, um ambiente virtual bem estruturado e as aulas gravadas para disponibilizar aos alunos.
O programa OBS Studio
O OBS Studio (Open Broadcaster Software) é um programa gratuito para realizar gravação e transmissão de vídeos na internet. Para fazer o download, acesse o site oficial do OBS Studio aqui.
O processo para baixar é simples e bem prático, você só precisa se atentar para escolher o sistema operacional do seu computador: Windows, Mac ou Linux. Depois de instalar o programa no seu computador, é hora de configurar os elementos.
Um outro diferencial desse software em relação aos outros disponíveis na internet, é a versão em português que facilita a utilização de todos os recursos. Confira o passo a passo para ajustar o OBS Studio:
Ao abrir o programa, a primeira coisa a se fazer é criar uma Cena.
Ela está localizada na parte inferior da esquerda. Clique no botão “+” para adicionar uma nova Cena. Para remover, é só utilizar o “-” e as setas “para cima” e “para baixo” servem para organizar as Cenas em ordem de relevância.
O segundo passo é escolher uma Fonte. Essa configuração está à direita do quadro Cenas e ao clicar no botão “+” irá abrir as seguintes opções:
Captura de Janela e Captura de Tela
Para gravar uma aula, existem várias opções dentro do programa. Os recursos mais indicados são a Captura de janela e a Captura de tela.
Uma dica para os professores: monte uma apresentação em Powerpoint para ministrar as aulas online!
Na Captura de janela, você vai especificar um programa do seu computador para transmitir durante a gravação. Independente de você abrir outra janela (seja no navegador da internet ou outro programa instalado no computador), o OBS vai registrar apenas a tela que você selecionar. Para isso, é preciso estar com essa janela já aberta no seu computador no momento de configuração.
A opção de Captura de tela é mais abrangente. Ela registra tudo o que está acontecendo na sua máquina. Com isso, você pode abrir diversos programas e abas na internet durante a apresentação sem a necessidade de voltar ao OBS para configurar qual página será gravada. Porém, requer um pouco mais de cautela para deixar aberto apenas o que for necessário para sua apresentação. Assim você evita possíveis imprevistos, inconvenientes, a exposição de informações pessoais e outras coisas que não estão relacionadas à sua aula.
Selecione Capturar o Cursor para que você possa utilizar a seta do mouse durante a sua apresentação.
Captura de Áudio
Clique mais uma vez no “+” para selecionar mais uma fonte. Dessa vez, escolha a Captura de saída de áudio. Nessa opção você vai configurar a sua voz para a gravação.
O aconselhável é utilizar um microfone adaptado ou um fone de ouvido que tenha o microfone embutido. Com essas opções, a sua voz ficará em evidência e diminuirá a captura dos ruídos do ambiente. Verifique se o seu áudio está funcionando corretamente na aba Mixer de Áudio:
Os sensores vão se movimentar da cor verde ao vermelho quando você estiver falando ou algum som estiver sendo reproduzido no seu computador.
Essas são as configurações básicas e essenciais para os professores gravarem suas aulas com os recursos mais práticos do programa. Existem outros recursos dentro do OBS Studio para agregar ainda mais na qualidade e na personalização do seu vídeo, como: utilizar a webcam (Dispositivo de captura de vídeo), adicionar o logotipo da instituição (Imagem) e outras opções que aparecem ao clicar no botão “+” da aba Fontes.
Configurações Gerais do OBS Studio
Agora é hora de alinhar os últimos detalhes. Em Controles, no canto inferior da direita, clique em Configurações.
Na aba do lado esquerdo, escolha a opção Saída para configurar o Caminho de gravação, que é onde o arquivo ficará salvo (pasta no seu computador) e o Formato de gravação, o recomendado é o formato “mkv” que abre em todos os tipos de programa de reprodução de vídeo.
Feito isso, o seu OBS estará pronto para gravar a aula. Você precisa estar com a sua apresentação aberta no computador e o microfone ou fone de ouvido conectado e bem posicionado. Ainda na aba Controles, clique em Iniciar gravação, vá para a tela de apresentação e comece a ministrar sua aula.
Ao terminar, volte ao OBS e clique em Parar Gravação. Pronto! O arquivo será gerado e ficará disponível na pasta em que você selecionou em Caminho de gravação. Se quiser dar mais uma personalizada, você pode fazer recortes no vídeo utilizando programas do seu computador para retirar a parte do início e do final onde aparece as configurações do OBS Studio.
APOIE NOSSO TRABALHO PELO PIX : jogosonlinewx@hotmail.com