
Muitos usuários confirmaram que estão vendo o erro “ Não é possível atualizar o ambiente de tempo de execução do Minecraft ” ao tentar iniciar o Minecraft Launcher? E o erro geralmente ocorre no Minecraft Java Edition.
Se você também está lidando com o erro, está no lugar certo, aqui você obterá informações detalhadas relacionadas a esse problema. Não é possível iniciar o erro do ambiente de tempo de execução do Minecraft é muito irritante, pois impede que você inicie o iniciador, o que significa que você não pode fazer nenhuma alteração única a partir dele.
Mas não se preocupe, pois muitos usuários conseguiram corrigir o problema reparando o Minecraft Launcher, removendo terceiros ou mods Minecraft defeituosos ou simplesmente atualizando o Java Runtime Environment (descrito em detalhes abaixo).
Portanto, siga as correções para resolver o Minecraft diz incapaz de atualizar o problema do iniciador seguindo as soluções viáveis que funcionaram para vários usuários afetados. Mas antes de pular para soluções de solução de problemas, é importante entender os culpados comuns que acionam o erro.
O que causa o erro “Não é possível atualizar o ambiente de tempo de execução do Minecraft”?
- Permissões insuficientes do Minecraft Launcher – Às vezes, o uso de aplicativos de terceiros em seu laptop pode interferir no processo do Minecraft, devido ao tempo de execução do Java não ser atualizado corretamente. E impede que o Minecraft seja iniciado no Windows 10 , para corrigir esse problema, você deve executar o Minecraft Launcher como administrador.
- Mods do Minecraft – O Minecraft oferece vários modos, e os jogadores baixam esse modo e o instalam em seu sistema para aumentar a experiência de jogo. Mas, em alguns casos, os Modos podem levar a um problema e causar conflito que pode levar a essa mensagem de erro durante a atualização. Nesse caso, você deve remover completamente esses modos do seu sistema.
- Java Runtime Environment desatualizado – Se o seu Java Runtime Environment estiver desatualizado, você poderá exibir esta mensagem de erro ao iniciar o Minecraft Launcher. Para corrigir esse problema Atualize seu Java Runtime Environment .
Se você está se perguntando como corrigir o iniciador do Minecraft incapaz de atualizar o problema do ambiente de tempo de execução do Minecraft, leia este artigo até o final e tente a solução individual para corrigi-lo completamente.
Como corrigir “Não é possível atualizar o ambiente de tempo de execução do Minecraft”?
Solução # 1: mova a pasta Curse para a unidade C do sistema
De acordo com alguns jogadores, eles corrigem o problema movendo a pasta Curse para a unidade C.
Para isso, localize a pasta Curse do launcher do Minecraft e copie ou corte a pasta e cole-a na unidade C do seu sistema.
Tente este método e veja se o seu problema foi corrigido ou não, se você ainda enfrenta o mesmo problema, vá para a próxima solução.
Solução # 2: execute o Minecraft Launcher como administrador
Executar o programa como Administrador é um truque básico para executar o programa sem erros e bugs. Semelhante a isso, se você executar o Minecraft Launcher como uma autoridade de administrador , isso pode funcionar para você superar o erro.
Para isso, siga as instruções abaixo:
- Primeiro, clique com o botão direito do mouse no aplicativo inicializador do Minecraft.
- Depois disso, clique nas Propriedades.
- Agora, vá para a guia Compatibilidade .
- Depois disso, clique na opção Executar este programa como administrador .
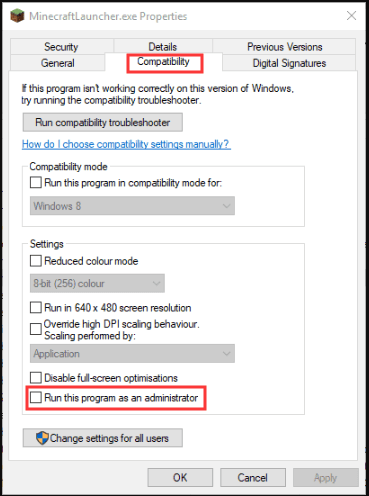
- Clique no botão aplicar e pressione ok para confirmar o processo.
Solução # 3: desative a proteção antivírus/firewall na segurança do Windows
O software antivírus geralmente impede que aplicativos ou jogos de terceiros sejam executados em seu sistema. Por outro lado, quando você tenta atualizar seus jogos ou aplicativo, o antivírus pode causar conflito. O software antivírus ou firewall bloqueia o acesso do aplicativo, portanto, é melhor desativá-lo.
Portanto, é recomendável desativar o software antivírus para evitar erros ou bugs. Então, siga as instruções para fazer isso:
- Primeiro clique no botão Iniciar do Windows
- Agora clique na opção Configurações
- Navegue até a opção Atualização e segurança

- Clique na segurança do Windows
- Depois disso, selecione a opção Proteção contra vírus e ameaças
- Agora clique na opção Gerenciar configurações , na versão antiga do Windows 10, clique nas configurações de proteção contra vírus e ameaças
- Depois disso, desative a proteção em tempo real para Off
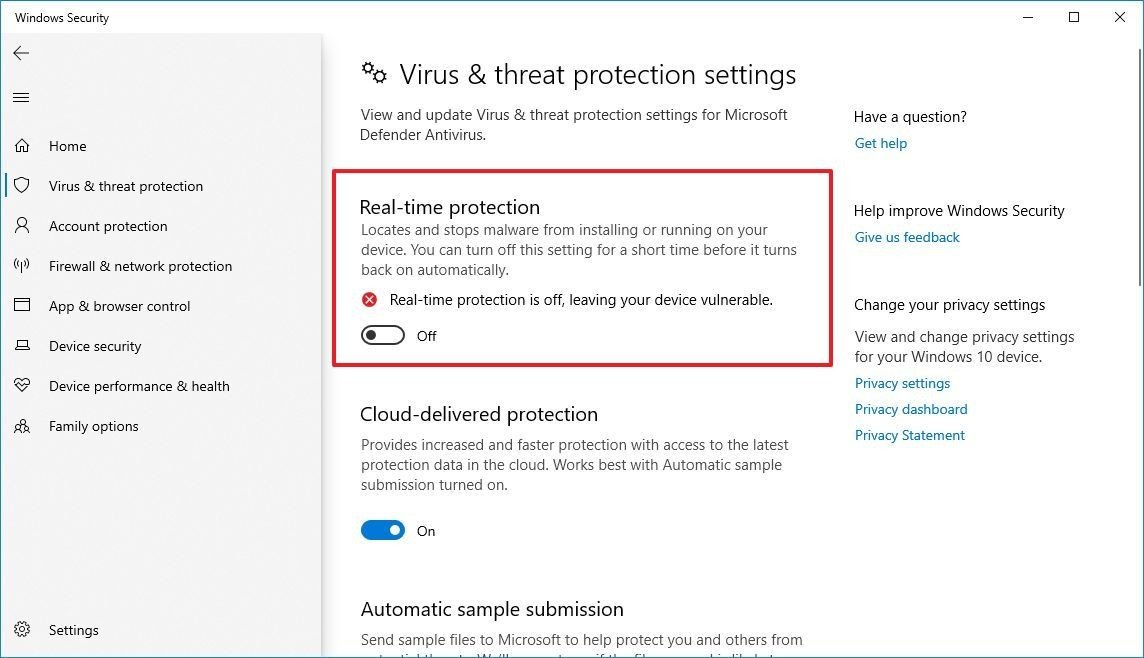
Depois de desabilitar a proteção antivírus do Defender na Segurança do Windows, agora execute o iniciador do Minecraft e veja se o problema ainda existe ou não.
Solução # 4: copie e cole a pasta de tempo de execução em outro local
Depois de seguir todas as soluções acima, se você ainda estiver enfrentando o mesmo problema, não se preocupe, tente esta solução para corrigir seu problema.
Se os modpacks da pasta Launcher não estiverem funcionando, você poderá ver o erro incapaz de iniciar o ambiente de tempo de execução do Minecraft. Para resolver esse problema, copie os arquivos de programa de tempo de execução (x86) do diretório de instalação do Minecraft e cole a pasta na pasta do Curse Launcher.
Depois de fazer isso, verifique se o programa ainda existe ou não. Se você ainda enfrentar o mesmo problema, precisará reparar seu Minecraft Launcher.
Solução # 5: Repare o Minecraft Launcher.
Se houver algum arquivo corrompido ou quebrado presente no aplicativo, seu Minecraft diz que não é possível atualizar o erro do iniciador . Para corrigir esse problema, você pode reparar seu Minecraft Launcher por meio da opção Programas e recursos.
- Clique no botão Windows + R juntos para abrir o utilitário Executar .
- Agora, digite o seguinte comando na caixa de texto.
appwiz.cpl

- Agora, clique no botão Entrar .
- Aqui você pode ver todos os programas que estão instalados no seu PC.
- Localize o iniciador do Minecraft e clique com o botão direito nele.
- Agora, clique na opção Reparar e siga as instruções para reparar o iniciador do Minecraft.
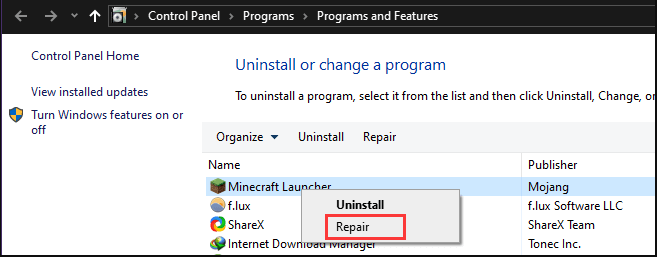
- Depois de concluir o processo, tente atualizar seu jogo e veja se o iniciador do Minecraft não consegue atualizar o erro do ambiente de tempo de execução do Minecraft existe ou não.
Solução # 6: remova os mods do Minecraft
Às vezes, devido aos mods de terceiros, o Minecraft começa a travar e pode levar a esse problema. Este modo oferece uma ótima experiência ao jogar no seu PC, mas em alguns casos, causa vários erros ao usar o iniciador do Minecraft. Para corrigir esse problema, você deve excluir todos os mods do Minecraft de terceiros do seu PC e verificar se o problema foi corrigido ou não. Então, siga as instruções abaixo fornecidas para fazer isso:
- Primeiro, pressione as teclas Windows + R juntas para abrir a caixa de diálogo Executar.
- Agora, digite o seguinte comando e pressione Enter.
%Dados do aplicativo%

- Agora, seu Windows Explorer será aberto. Você está no diretório Roaming , portanto, abra a pasta .minecraft .
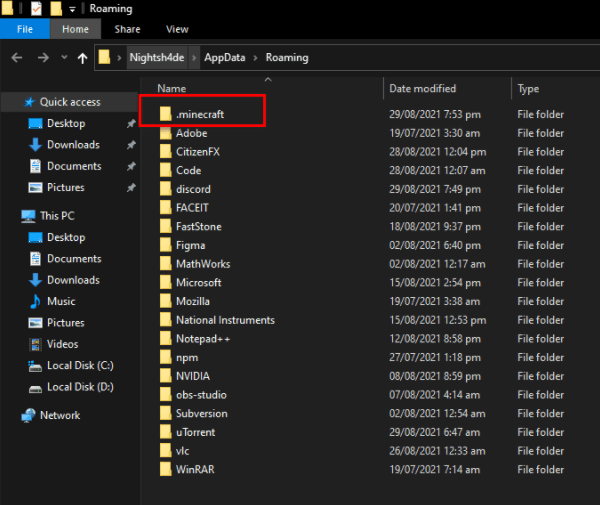
- Aqui você tem duas opções, a 1ª é excluir os Mods e a segunda é excluir a pasta bin.
Para excluir os Mods:
- Primeiro, abra o .minecraft e clique na pasta mods para abri-lo.
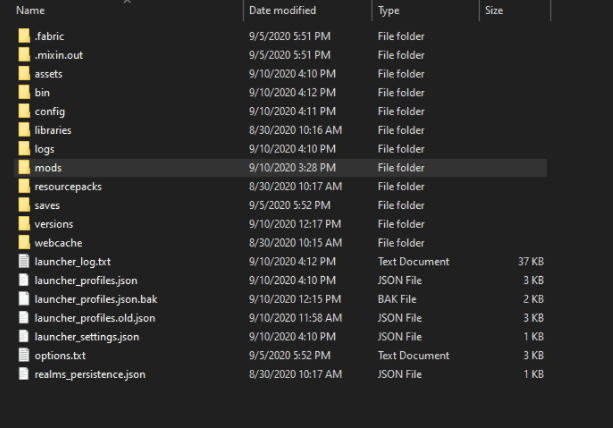
- Agora, clique com o botão direito do mouse e exclua todos os Mods individualmente
Para excluir a pasta bin:
- Primeiro, abra o .minecraft e clique na pasta bin para abri-la.
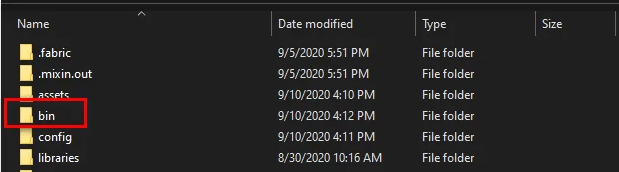
- Agora, exclua a pasta bin .
Depois de excluir os modos ou a pasta bin, vá em frente e verifique se o seu Minecraft diz que não é possível atualizar o problema do iniciador foi corrigido ou não. Se você ainda enfrentar o mesmo problema, reinstale o iniciador do Minecraft.
Solução # 7: instale o Minecraft Launcher
Se você estiver usando o disco rígido externo para o seu PC ou laptop e ainda não instalar o iniciador do Minecraft na unidade do sistema operacional Windows e não conseguir atualizar o problema do ambiente de tempo de execução do Minecraft , esta solução pode resolver seu problema.
Muitos jogadores relataram que corrigem esse problema instalando o iniciador do Minecraft na unidade de inicialização do sistema.
Caso você já instale o Minecraft Launcher na sua unidade do sistema e esteja enfrentando o mesmo problema, desinstale o inicializador do Minecraft atual e instale a unidade do sistema da versão mais recente.
Siga as instruções abaixo para reinstalar o Minecraft Launcher:
- Primeiro, abra o botão Iniciar do Windows
- Agora, na caixa de pesquisa, digite control e selecione Painel de Controle no resultado.
- Depois disso, no lado direito da guia, você obterá Visualizar por: na ajuda do menu suspenso, selecione a opção Categoria .
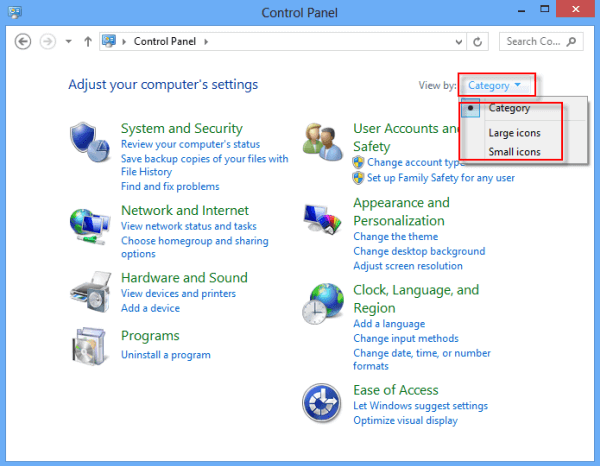
- Agora, selecione Desinstalar uma opção de programa.
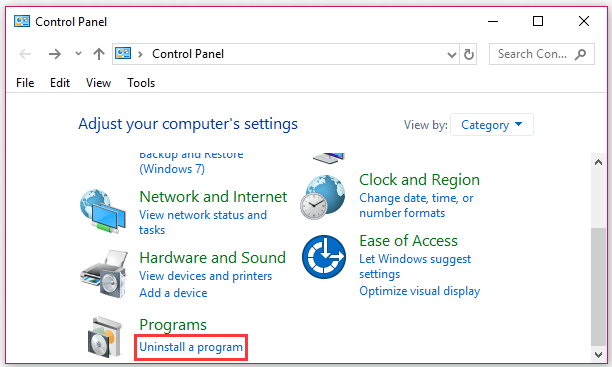
- Na lista de aplicativos instalados, localize o iniciador do Minecraft e clique com o botão direito nele, ou você pode selecionar o iniciador do Minecraft e clicar no botão Desinstalar na parte superior. Agora, siga as instruções para desinstalar o programa.
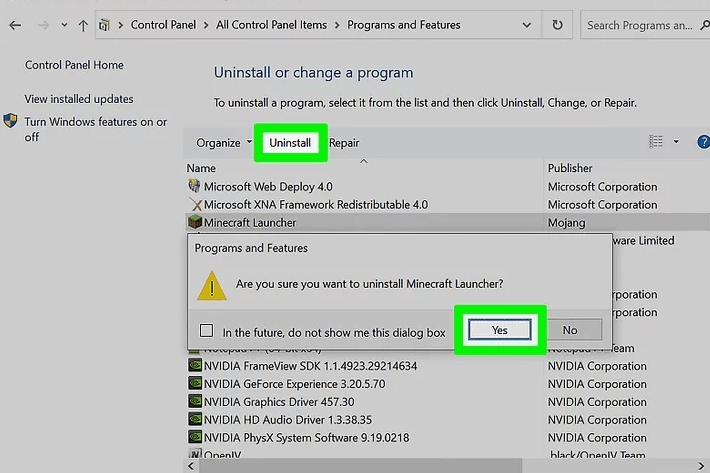
- Depois de desinstalar o programa, baixe-o novamente no site oficial do iniciador do Minecraft .
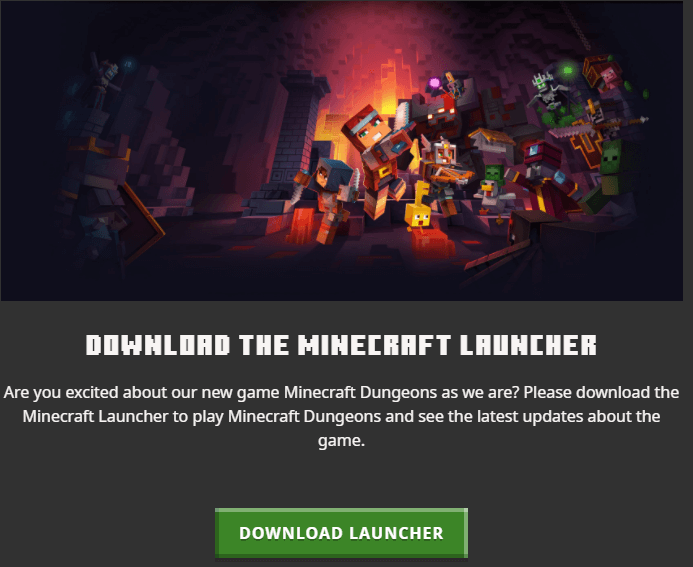
- assim que o processo de download terminar, instale o iniciador do Minecraft na unidade de inicialização do sistema operacional.
- Agora, inicie o iniciador com a ajuda de uma unidade do sistema e verifique se o problema foi corrigido ou não.
Solução # 8: Atualize o Java Runtime Environment
Se você tentar todas as soluções acima e ainda não conseguir corrigir esse problema, atualize seu Java Runtime Environment manualmente baixando a versão mais recente do site oficial.
Então, siga as instruções abaixo fornecidas para isso:
- Primeiro, abra o site oficial do Java Runtime Environment .
- Agora, role para baixo até a seção Windows e clique na opção Windows Online .
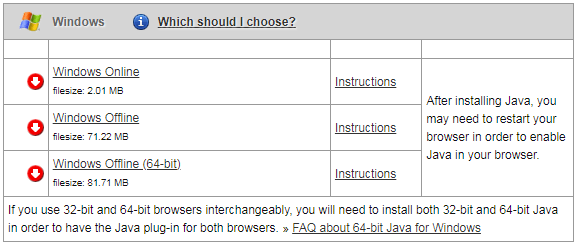
- Agora o download começa, depois de baixar inicie a instalação do arquivo no seu PC Windows
- Siga as instruções na tela para atualizar o Java Runtime Environment.
- Após concluir o processo de atualização, reinicie o seu PC. Estima-se que o problema do iniciador do Minecraft não é possível atualizar o Minecraft Runtime Environment” esteja resolvido agora.







