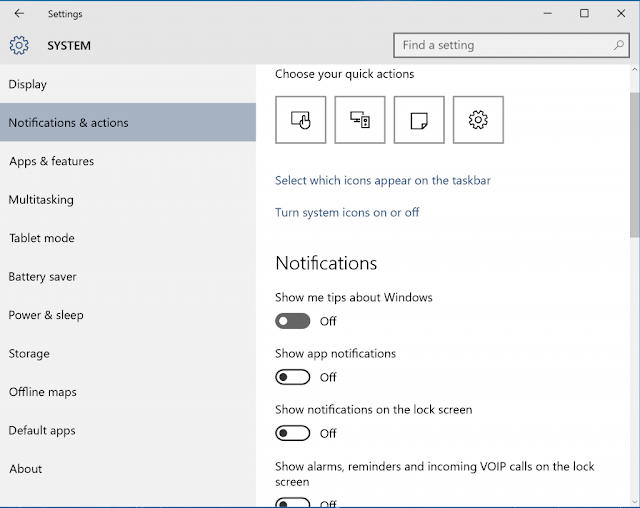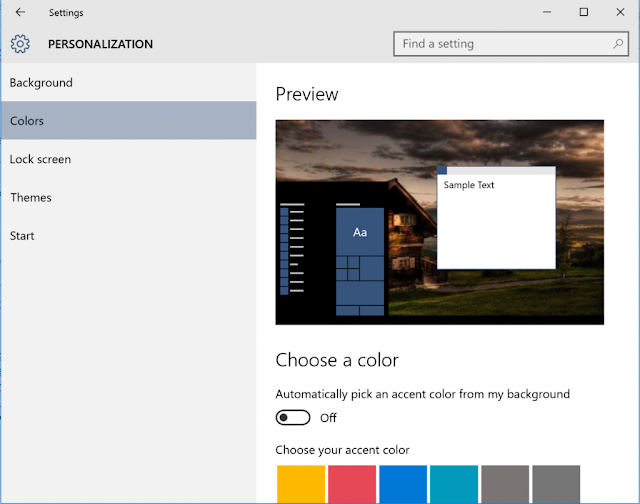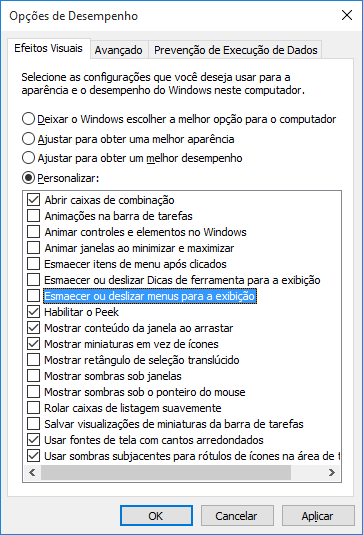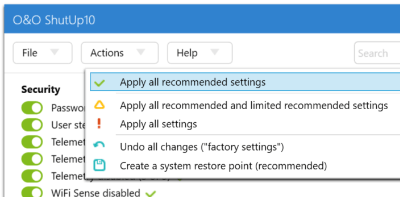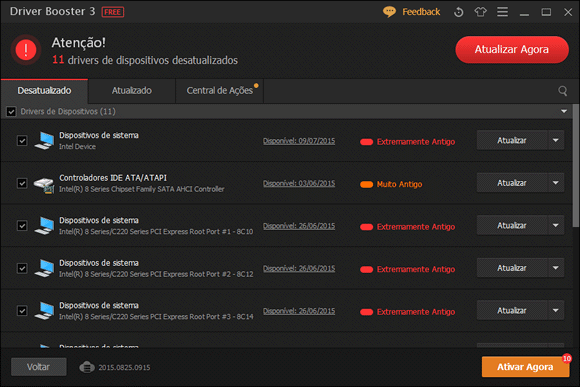Opa pessoal!
A Microsoft disponibilizou a atualização de forma gratuita do Windows 10 para os usuários que utilizavam o Windows 7.
Vamos demonstrar como otimizar o desempenho do Windows 10, minimizando o desconforto de usuários que tenham máquinas menos potentes.
1º Passo - Desabilite todos os recursos de animações.
Para isso, iremos clicar com o botão direito do mouse no logo do Windows 10 localizado no canto inferior esquerdo da área de trabalho (Dekstop). Irá abrir um menu de opções administrativas do usuário e então clicaremos em Sistema.
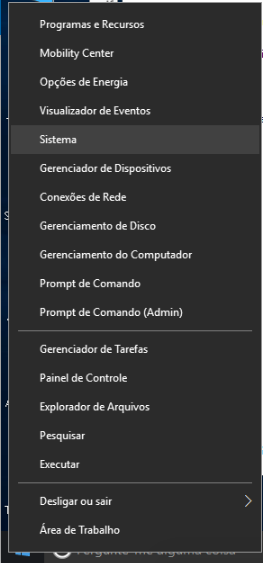
Irá abrir a tela do Sistema com as informações sobre o Sistema Operacional instalado e as configurações básicas do computador.
Nas opções localizadas na lateral esquerda desta janela, iremos clicar em Configurações avançadas do sistema.
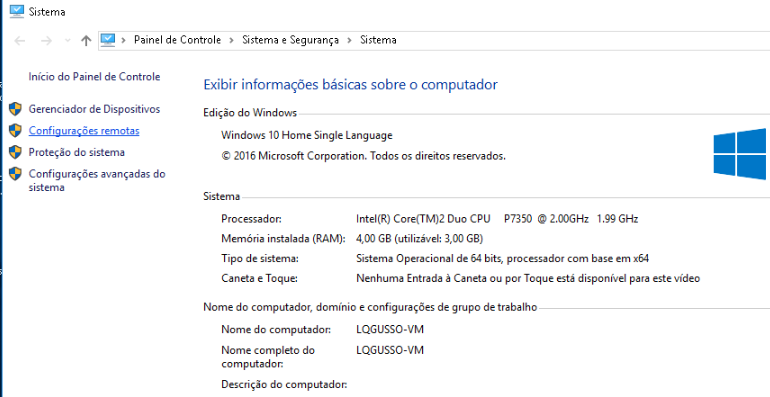
Abrirá a janela de Propriedades do Sistema. Então iremos clicar na guia Avançado e em seguida clicaremos no primeiro botão de Configurações referente à opção de Desempenho.
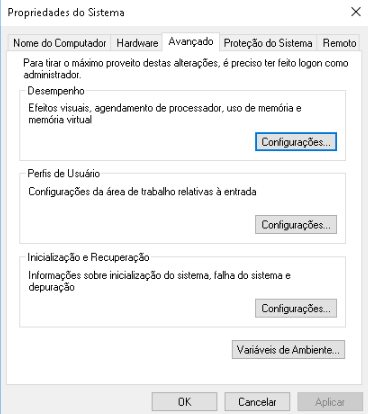
Dentro da janela Opções de Desempenho, teremos a guia Efeitos Visuais. Deixe clicada a opção de Ajustar para obter um melhor desempenho, depois clicaremos em Aplicar e na sequência em clicaremos em OK.
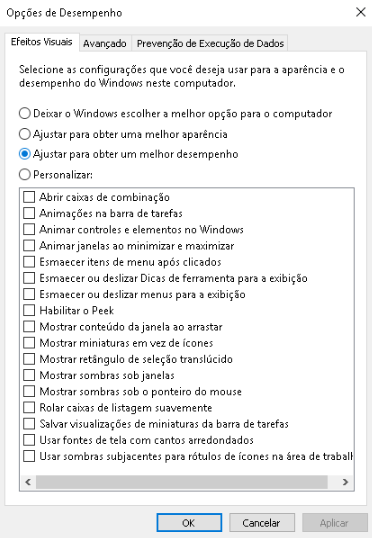
Continuando na tela de Propriedades do Sistema, clicaremos no último botão Configurações, que se refere a opção Inicialização e Recuperação.
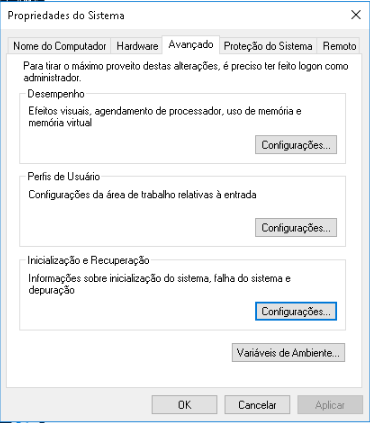
No campo Inicialização do sistema, desmarque a opção “Tempo para exibir lista de sistemas operacionais”. Este campo não se refere ao desempenho do Sistema, mas pode melhorar um pouco a inicialização do Windows, pois, caso você não trabalhe em Dual Boot em seu computador, poderá deixar desmarcado, inicializando assim o Sistema Operacional principal do seu PC. Depois é só clicar em OK para aceitar a alteração e também clicar em OK na janela de Propriedades do Sistema.
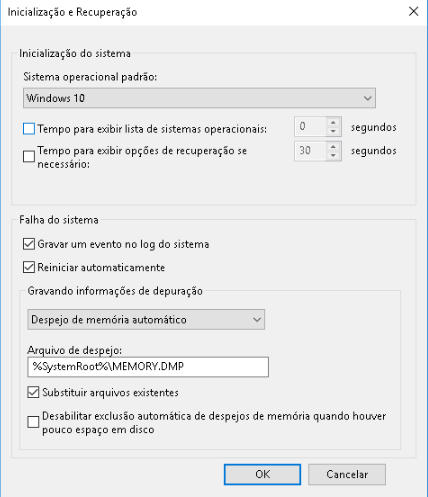
2º Passo - Gerenciador de Tarefas
Iremos clicar com o botão direito do mouse na Barra de Tarefas do Windows e em seguida clicar na opção Gerenciador de Tarefas.
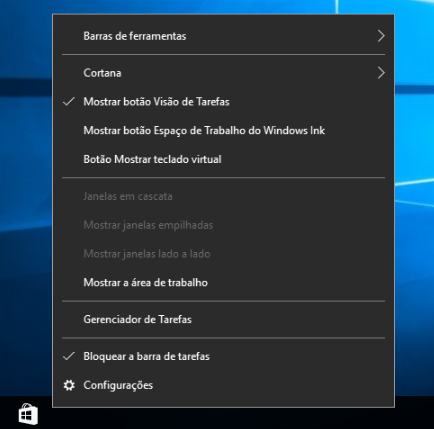
Provavelmente aparecerá o Gerenciador de Tarefas com menos detalhes conforme a imagem a seguir. Clicaremos em Mais detalhes para expandirmos as opções.
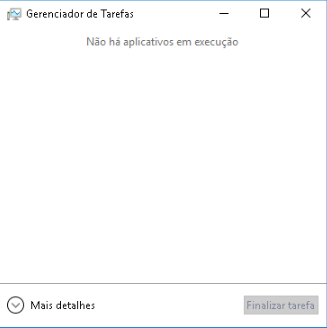
Com o Gerenciador de Tarefas expandido, clicaremos na guia Inicializar.
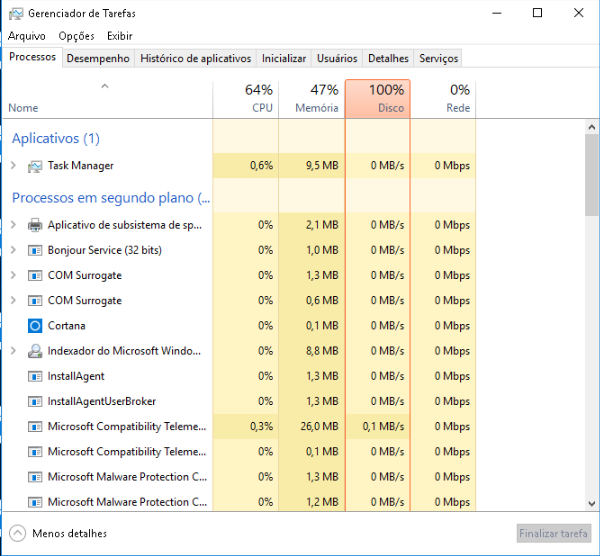
Na guia Inicializar, aparecerão todos os aplicativos que poderão ser iniciados junto com o Windows 10.
Aqui, neste caso, como só tenho o Microsoft One Drive e o Antivírus iniciando junto com o Sistema Operacional, irei desabilitar o OneDrive, pois, gosto de sincronizar meus arquivos uma vez por semana e faço isso manualmente. Então seleciono o Microsoft OneDrive e clico no botão Desabilitar localizado no canto inferior direito da janela (pode ser usado também o botão direito do mouse em cima do aplicativo que quero desabilitar).
Nesta guia, poderão aparecer muitos aplicativos habilitados para iniciar junto com o Sistema e a maioria pode ser apenas para checar atualizações. Eu, particularmente, deixo apenas o que uso frequente. Programas tipo Adobe Reader, só atualizo quando necessário.
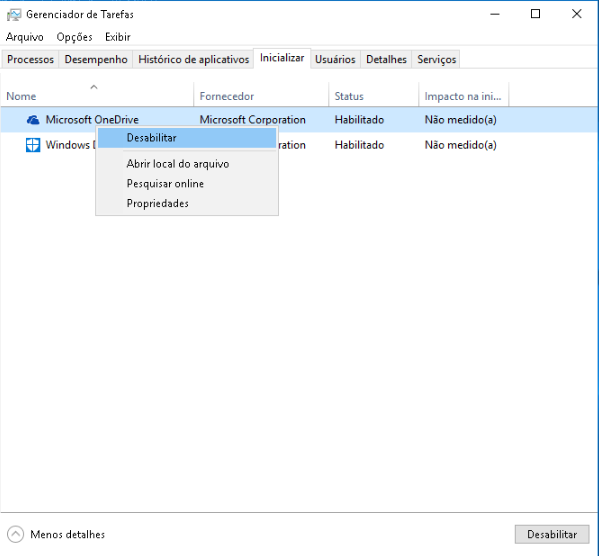
3º Passo - Desabilitando as Notificações
Outra opção que parece atrapalhar a produtividade de alguns, chegando mesmo a irritar certos usuários, são as notificações que aparecem no lado direito da área de trabalho. Entre estas notificações podem aparecer: notificações de e-mails, mensagens de contatos, atualizações no Facebook e agora também aparecem no desktop as mensagens que chegam no WhatsApp (que está disponível na última atualização do Windows 10 denominada Redstone 2).
Então, caso queira desabilitar estar notificações, clique com o botão direito do mouse em cima do ícone referente a notificações localizado no canto inferior direito do desktop e em seguida clique em Ativar não incomodar.
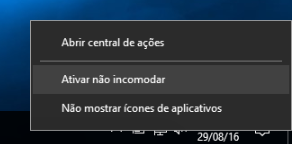 4º Passo - Privacidade
4º Passo - PrivacidadeAproveitando o ícone de notificações, clicaremos com o botão esquerdo do mouse em cima dele e em seguida clicaremos em Todas as configurações.
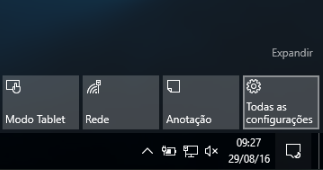
Na janela Configurações, clicaremos em Privacidade.
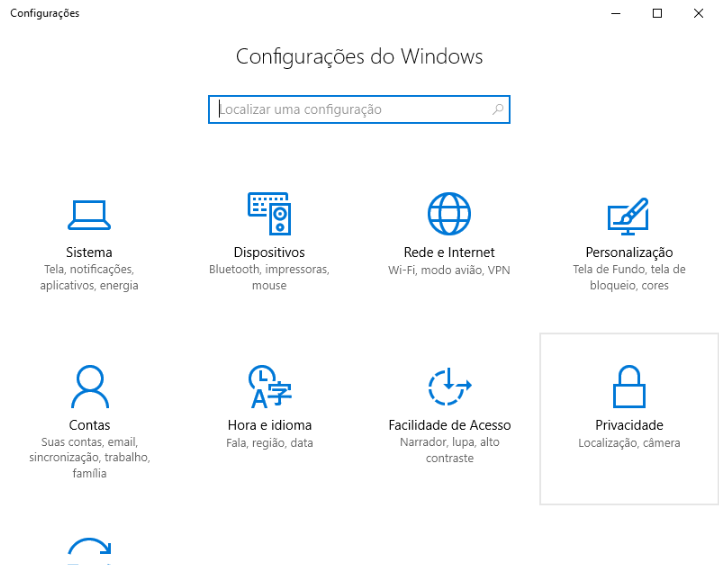
Dentre as opções localizadas na lateral esquerda, iremos clicar na última opção Aplicativos em segundo plano.
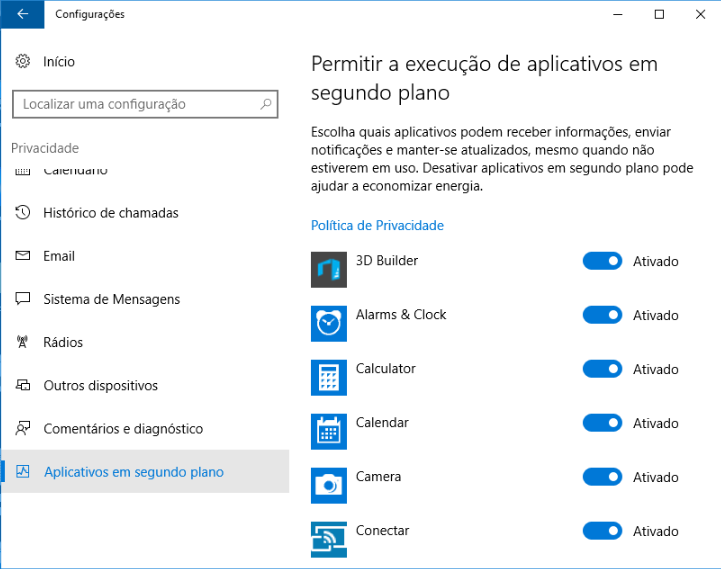
Aqui poderemos desativar àqueles aplicativos que não utilizamos e que podem ser executados em segundo plano caso necessite. Um deles, por exemplo, é o Feedback Hub. Caso queiramos registrar um bug no sistema, dar uma sugestão de melhoria, podemos acessar o aplicativo Feedback Hub e enviar o comentário e depois fechar e pronto. Não iremos precisar que fique executando em segundo plano – até por questão de privacidade, algo que deixarei para falar em um próximo tutorial.
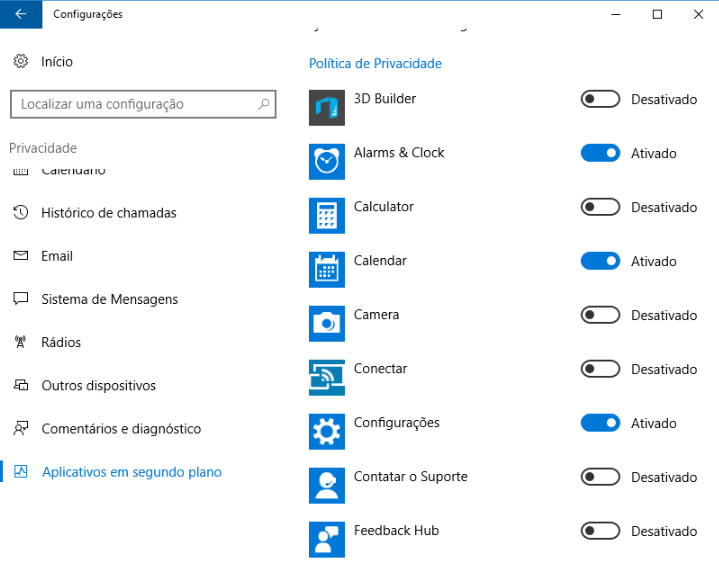
Outra passo importante, é desinstalar os apps que vêm instalados junto com o Windows e que não utilizamos. Ou, caso não possam ser desinstalados, pelo menos podemos desabilitar os blocos dinâmicos e retirá-los da tela inicial.
Para isso, ao acessarmos o menu do Windows com seus apps (aplicativos) instalados, reparamos que tem alguns jogos que vieram instalados e que não jogamos. A maioria deles poderemos desinstalar e, para isso, iremos clicar em cima dele com o botão direito do mouse e clicaremos em Desinstalar.
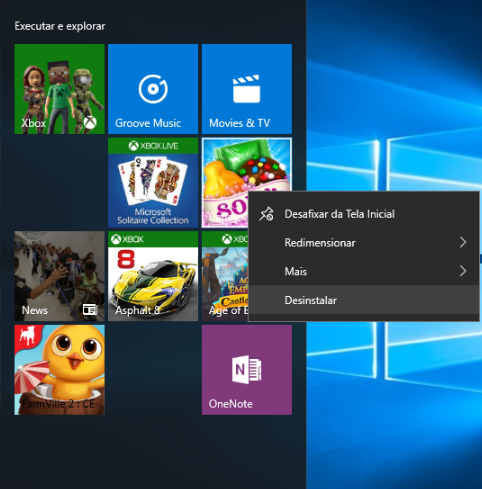
Alguns dos apps, ficam como blocos dinâmicos. E o que isso quer dizer? Que ficam aparecendo animações dentro do bloco como, por exemplo, imagens aleatórias, notícias, entre outras. No caso aqui, iremos desabilitar o bloco dinâmico do Grove Music (aplicativo nativo do Windows para escutar músicas) que fica aparecendo informações das músicas tocadas. Para desabilitar o bloco dinâmico, clicaremos com o botão direito do mouse no aplicativo desejado, depois dentro da opção Mais clicaremos em Desligar bloco dinâmico. Poderemos fazer isso também para o Xbox, notícias entre outros que não há a necessidade de ficar como bloco dinâmico. E para àqueles aplicativos que não interessam e que não possuem a opção de desinstalar, poderá tirar da tela inicial clicando em cima dele com o botão direito do mouse e depois clicando em Desafixar da Tela Inicial.
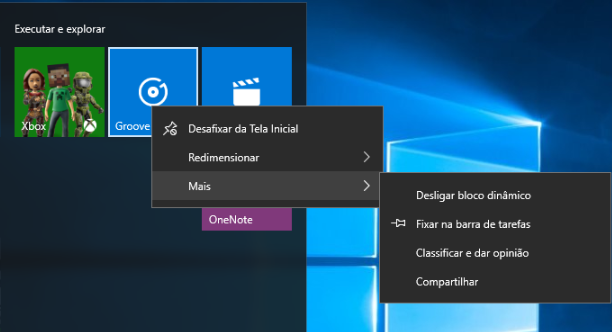
Um assunto que não coloquei aqui, é referente as tarefas agendadas. Lá podem conter tarefas agendadas para limpeza e manutenção, mas que podem ser feitas manualmente também.
Outro assunto relevante, é que aqui, foi optado por deixar o antivírus nativo do Windows. Alguns antivírus como, por exemplo, o Avast e o AVG, consomem muita memória dependendo de suas configurações internas então não foram instalados.
Existem muitas possibilidades de otimização do sistema. Tentei deixar aqui da forma mais didática e detalhada possível.
Para não ficar muito extenso este tutorial, irei mostrar como configurar as suas privacidades e segurança em um próximo tutorial.
4º Passo - Limpeza no Disco
As mais recentes versões do Windows são capazes de fazer a desfragmentação automática de discos rígidos mecânicos. Ainda assim, executar o processo de limpeza nativo do sistema pode vir a calhar sob as mãos de usuários que usam, por exemplo, HDs externos ou que acabaram de copiar dezenas de GBs de dados de uma mídia antiga para uma partição nova de armazenamento.
Ativar a otimização de disco é fácil: abra o Explorador de Arquivos e clique em “Este Computador”. Depois, clique com o botão direito sobre a unidade de armazenamento – “Disco Local (C:)”, na maioria dos casos. Em “Propriedades”, e nas abas “Geral” e “Ferramentas”, as funções “Limpeza de Disco” e “Otimizar” podem ser ativadas, respectivamente. Habilite uma delas e seja paciente, pois a desfragmentação e liberação de espaço no disco vão consumir boa parte do seu tempo.
5º Passo - Verifique o Status dos seus Componentes
Será que todo o "poder de fogo" de seu computador está sendo usado durante a inicialização? Para verificar o status de seu processador e memória, digite "msconfig", sem aspas, na caixa de pesquisas e aperte "Enter". Abra a aba "Inicialização do sistema" e clique sobre "Opções avançadas".
Consulte, então, os valores exibidos pelas caixas "Número de processadores" e "Memória máxima"e atenção: se ambas as opções estiverem desmarcadas, significa que sua máquina já vai estar usando as capacidades máximas de cada um dos componentes. Se outras marcações forem exibidas, você pode tanto deixar os campos desmarcados quanto atribuir os valores mais altos possíveis a cada um dos acessórios para fazê-los, assim, funcionar a todo o vapor durante o boot.
Clique em "Aplicar" e "OK" para que as configurações sejam salvas e reinicie seu computador a fim de aplicar as modificações feitas. As novas configurações não aceleraram a inicialização de seu Windows? Retorne ao padrão de fábrica repetindo o procedimento mencionado acima e certifique-se de desmarcar as caixas "Número de processadores" e "Memória máxima".
6º Passo - Desative as Extensões do Navegador
Os Navegadores também são responsáveis pelo alto consumo de ciclos de processos e memória RAM. A execução de extensões online pode deixar sua máquina lenta não apenas durante a consulta a sites, mas também no momento em que aplicações offline são usadas.
Desativar extensões que rodam junto dos navegadores é fácil. Encontre as opções de configurações de seu browser e clique sobre “Extensões” ou “Complementos”. Em seguida, basta, então, desabilitar os serviços extras instalados.
7º Passo - Desative as Dicas do Windows
Você deve ter notado que o Windows 10 às vezes mostra dicas e truques para vários recursos, tais como a forma de obter aplicativos através da loja. O aplicativo por trás disso é chamado de “Mostre-me dicas” que, por algum motivo, pode causar alta utilização do processador e RAM – você vai notar que o seu PC ou laptop continuará girando sua ventoinha e ficará muito lento.
Embora eu tenha certeza que a Microsoft está trabalhando em uma correção para isso a longo prazo, aqui está como impedir que isso aconteça agora:
Abra as configurações de notificação como descrito acima e desative a opção Mostra-me dicas sobre o Windows:
Isto tem ajudado muita gente até agora.
8º Passo - Desative a Adaptação Dinâmica das Cores
A nova interface de usuário do Windows tenta se ajustar automaticamente à cor da moldura da janela e da barra de tarefas de acordo com o papel de parede. No entanto, há um bug que pode aumentar o uso da CPU e reduzir drasticamente o seu desempenho geral quando esse recurso estiver habilitado.
Se você sentir que o seu PC está lento, tente o seguinte: vá para o menu Iniciar e clique em Configurações. Em seguida, acesse a opção Personalização. Então, acesse Cores e desative a opção Escolher automaticamente uma cor de destaque em minha tela de fundo.
9º Passo - Desative os Efeitos Desnecessários
O Windows 10 usa diversas animações e outros efeitos para fornecer uma interface mais atraente. Porém, essas animações e efeitos consomem recursos do sistema e podem afetar o desempenho do computador.
9.1. Pressione Win+R para abrir a caixa Executar, digite sysdm.cpl e pressione Enter.
9.2. Abra a guia "Avançado" e clique no botão "Configurações..." na seção "Desempenho".
9.3. Na janela aberta, desmarque as seguintes opções:
- Animações na barra de tarefas
- Animar controles e elementos do Windows
- Animar janelas ao minimizar e maximizar
- Esmaecer itens de menu após clicados
- Esmaecer ou deslizar dicas de ferramenta
- Esmaecer ou deslizar menus para exibição
- Mostrar retângulo de seleção translúcido
- Mostrar sombras sob janelas
- Mostrar sombras sob o ponteiro do mouse
- Rolar caixas de listagem suavemente
9.4. Clique em "Aplicar" e depois em "OK".
10º Passo - Desative os Sons de Notificação
11º Passo - Desabilite os Serviços que Coletam Dados para a Microsoft
Existem muitos recursos no Windows 10 que recolhem informações sobre o usuário e desabilitando esses recursos, você pode proteger sua privacidade e ao mesmo tempo melhorar o desempenho do Windows 10.
Uma das formas mais fáceis de desativar esses recursos e proteger sua privacidade é usando o ShutUp10, um programa gratuito que reúne todas as configurações de privacidade do Windows 10 em um único local.
12º Passo - Atualize os Drivers do Hardware Regularmente
Atualizações de drivers trazem correções e podem resolver problemas de desempenho e compatibilidade. Por isso é importante manter o drivers de dispositivos de hardware do seu computador sempre atualizados.
Embora seja possível fazer isso manualmente, você pode utilizar um programa como o Driver Booster, que verifica automaticamente os drivers de hardware do computador e lhe notifica quando existem atualizações.
APOIE NOSSO TRABALHO PELO PIX : jogosonlinewx@hotmail.com